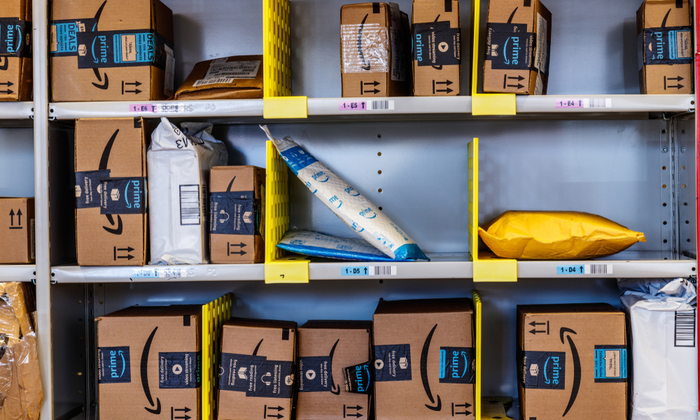
From the registration process to become an approved seller, Amazon’s seller support team is there to help. It is not, however, restricted to this. While some sellers sell their items but send them to Amazon warehouses to be packed and shipped to their consumers, others sell and ship their products directly to customers. Sellers may have challenges while completing these procedures, and seller support can assist them in any way. To get more information, you can visit the below link:
https://www.zonbase.com/blog/amazon-seller-support-contact-number-the-sellers-guide/
You can communicate with buyers and sellers through messages
Step 1
- Select “Your Account” from the dropdown menu. If you’ve already talked with a seller, Amazon’s buyer/seller messaging system allows you to continue the conversation. Start by going to the “Your Account” page from the Amazon.com site to find your messages.
- Go to the “Accounts & Lists” tab at the upper right-hand side of the Amazon homepage if you’re using a browser. From the dropdown menu, choose “Your Account.”
- Select the dropdown navigation option on the top left side of the screen from the Amazon Prime app. The “Your Account” link is above “Shop by Department” and under “Your Lists.”
Step 2
- Go to “Communication and content” and scroll down. Scroll down your account page until you see a box labeled “Communication and content.” Several links relevant to your communication and notification settings will be found in this box.
- Instead, scroll down until you locate the “Message center” header on the Amazon Prime app.
Step 3
- Select “Amazon and seller messages.” This link will open an inbox with all of your previous Amazon and third-party vendor correspondence. You can also check the status of any messages you’ve sent using the messaging system.
- Choose “Your Messages” under the “Message center” header if using the app.
Step 4
- The “Buyer/Seller Messages” tab should be selected. A tab labeled “Buyer/Seller Messages” will appear at the top of your inbox in the message center. Go to this tab to see only messages between you and third-party vendors.
- After clicking the “Your Messages” option in the app, you’ll notice links to “All Messages,” “Buyer/Seller Messages,” and “Sent Messages.”
Step 5
- Send a message to the merchant with whom you want to communicate. Scroll through the messages until you locate one from the vendor you’d like to speak with. You’ll see a copy of the message they sent you, as well as Amazon’s communication regulations for buyers and sellers.
- If you have a lot of messages and are having trouble locating what you’re looking for, you can use the app to display messages from a specific date range.
Step 6
- Select “Reply” and compose a message. After you’ve chosen the message you wish to respond to, click the “Reply” button at the top of the page. This will prompt you to type your message into a text field. When you’re happy with your message, click the yellow “Submit” button to submit it.
- You must keep your message to a maximum of 4,000 characters.
- You can also include an attachment, such as an image, a PDF file, or a Word document if you’re sending the message from a web browser.
- Your email information will not be shared with the seller by Amazon. Amazon’s messaging service will be used for all communications. 6
- Write a message and press the “Reply” button. When you’ve finished,



